Many macOS users are looking for a version of MS Project on Mac.
The reason? Microsoft Project is a software developed and sold by Microsoft quite popular among project leaders around the world, but only for PC users.
There are quite several other options available on the market right now that work flawlessly on almost every platform. But for people searching specifically for MS Project for Mac, the closest alternative we have found is: Project plan 365.
Project plan 365 looks and feels just like Microsoft Project. But with a simpler and more intuitive interface. Project plan 365 works on all devices and platforms like Mac, Windows, iOS, web, and others.
I have here a plan opened in Microsoft Project. And the same project opened using project plan 365 in free read-only mode. As you can see, they look identical, like twins.
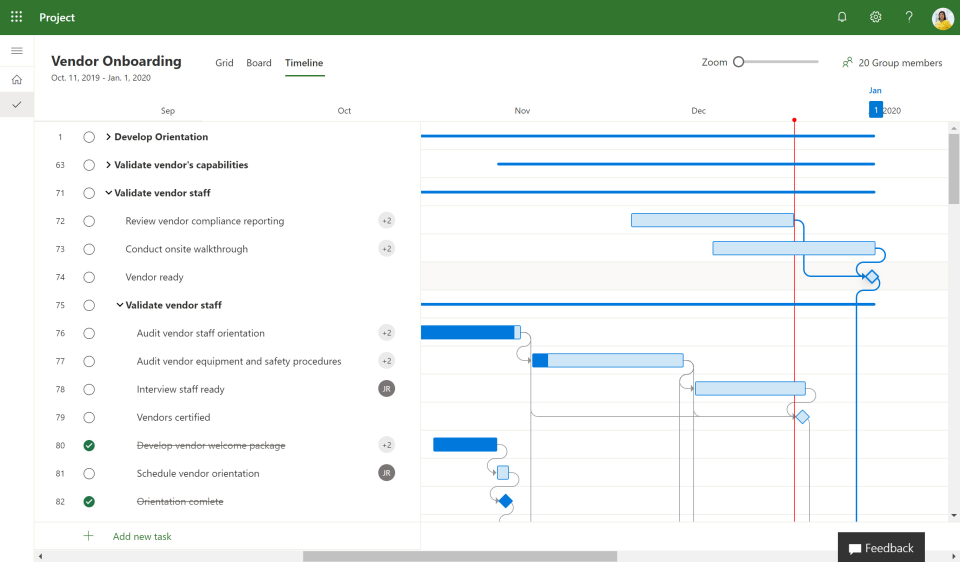
Let’s take a tour on how to install open and view your first MPP file using project plan 365 in free read-only mode. Go to Projectplan365 dot com / download. Select the platform you are using. And click on the Download Project plan 365 button.
Click on the downloaded package. Then press continue, continue, agree, and then press install.
Now let’s open the project plan 365 tool. Once the dialog appears to continue using the application as a viewer. Click on the continue with free read-only button in this dialog.
Let’s open an MPP file created using MS project. Project plan 365 allows opening MPP files stored on Google Drive, OneDrive, Dropbox, and others. Today we open the MPP file from our local computer.
Go to file open and then to computer select the desired file and click open, voila! The project file opens, as you can see there is a banner that says free read-only mode.
Now, you can sort filter, and access multiple views from your plan. Let’s order the tasks by duration by going to the Project Tab and clicking on sort. And then sort by select duration and click sort as you can see the tasks are sorted by duration.
Let’s see only the milestones in our plan by going to project ribbon and Big filter and then Milestones great. There are the milestones in our plan on the right side. You can access the View Bar here. You can click and access multiple views. Like Calendar, Gantt chart, Resource sheet, Tracking sheet and Task sheet.
To see more info about the task double-click on a task or go to task ribbon and click on the task information button. The task information dialog appears and here you can view more info about the task you selected.
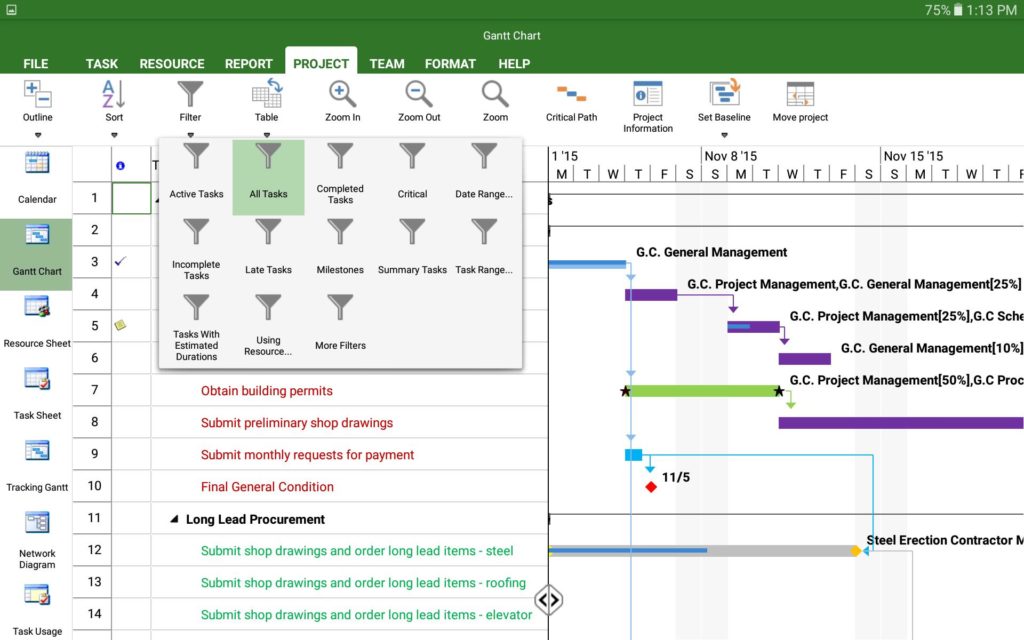
If you need to edit and save the project plan. Just opened click on the activate button in the banner on the dialog that appears. Click on the start your 30 days free trial button.
Now, let’s insert the email address and the desired password. And click on the start your 30 days free trial button. Close the add more details dialog. Now the team dialog appears and let’s close it. Notice that the banner says standard trial subscription expires in 30 days.
So once you create an account on our website, you will start a 30-day standard trial. Let’s update the percent complete for some tasks in our project. To save the changes made go to file save as and then press computer insert the desired name and click save now.
Your project is saved. Our product is trusted by millions worldwide and is built for big or small companies. You can either work in the office on an apple or a Windows machine or use it on an iPhone or iPad. I hope that you now have a clip understanding on how to use project plan 365 as a free viewer for Microsoft Project.
 MS Project for Mac
MS Project for Mac